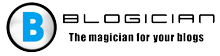기사의 내용 :
- 1 JPEG SOS 마커가없는 기능 장애의 본질과 원인
- 2 “요청을 완료 할 수 없습니다”오류 해결 방법 JPEG 마커
- 2.1 페인트 사용
- 2.2 표준 Windows 사진 뷰어 사용
- 2.3 파일의 확장자가 올바른지 확인하십시오
- 2.4 디스플레이 확장 사용
- 3 결�
Contents
JPEG SOS 마커가없는 기능 장애의 본질과 원인
문제의 오류는 일반적으로 상황에 나타납니다 JPEG 이미지 파일에 액세스 할 수 없습니다. 다음과 같은 이유 때문일 수 있습니다.
- 저장된 JPEG 사진은 바이러스 프로그램에 감염되었습니다.
- JPEG 파일은 일부 소프트웨어에 의해 수정되었습니다.
- JPEG 파일 확장자가 잘못되었습니다.
- JPEG 디스크에 불량 (불량) 섹터가 있습니다.
- 부적절한 (불완전한) 스캔 프로세스 JPEG
- 저장된 장치로 작업을 수행했습니다. 배터리가 실제로 방전 된 JPEG 파일.
이유를 확인한 후 수정 옵션으로 넘어 갑시다. 기능 장애.
“요청을 완료하기 전에 오류를 수정하는 방법 JPEG 마커
제거하는 방법을 알아 봅시다 “JPEG SOS 마커 누락”오류 :
페인트 사용
문제를 해결하는 가장 쉬운 방법 SOS JPEG 마커 부족, 프로그램 사용 페인트 다음을 수행하십시오.
- 탐색기를 시작하고 그것이 위치한 폴더로 이동하십시오 문제 사진;
- 그 위에 마우스를 놓고 마우스 오른쪽 버튼을 클릭 한 다음 “..으로 열기”- “페인트”를 선택하십시오. 사진이 열립니다.
- 이제 “파일”- “다른 이름으로 저장”옵션을 선택하고 유형을 선택하십시오 file-JPEG, 파일 이름을 지정하고 저장합니다 이전 디렉토리 이외의 디렉토리.
- 저장된 파일을 Photoshop에서 실행하려고합니다. 보통 그는 아무런 문제없이 열립니다.
표준 Windows 사진 뷰어 사용
- 표준 Windows 사진 뷰어로 사진을 시작하십시오.
- 사진에서 RMB를 클릭하고 나타나는 메뉴에서 “속성”;
- 열리는 속성 창에서 “세부 사항”탭으로 이동 한 다음 해상도 설정보기
- 뷰어로 돌아가서 사진 위로 마우스를 가져간 다음 RMB를 클릭하십시오. “복사”를 선택하십시오.
- Photoshop을 열고 Ctrl + N을 누르고 값을 입력하십시오. 생성 된 사진의 높이 및 너비 선 해상도 “확인”을 클릭하십시오;
- Ctrl + V를 눌러 사진을 붙여 넣습니다.
파일의 확장자가 올바른지 확인하십시오
일부 과실 사용자는 두 번에 파일을 한 번에 저장합니다 example.pdf.jpg와 같은 확장명. 에 대한 초과 확장명 제거 파일을 올바른 상태로 만듭니다.
단순히 문제의 이름을 바꾸려고 할 수도 있습니다. jpeg 확장자를 선택하여
디스플레이 확장 사용
기본적으로 확장 프로그램은 일반적으로 숨겨져 어렵게 만듭니다. 그러한 파일의 식별. 디스플레이 확장을 활성화하려면 다음을 수행하십시오.
- 탐색기 시작 (Win + E 누름);
- 상단의 “보기”- “옵션”탭을 선택하십시오.
- 폴더 옵션 창이 열리면 탭으로 이동하십시오. “보기”;
- “알려진 확장명 숨기기”옵션의 선택을 취소하십시오. (등록) 파일 형식입니다. ”
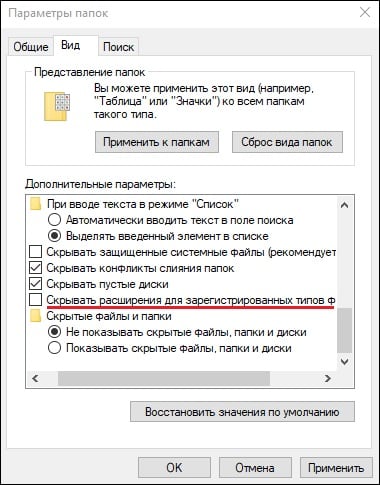
지정된 옵션을 비활성화하십시오.
결�
“JPEG SOS 마커 전에 요청을 실행할 수 없습니다”오류 누락 된 마커 “일반적으로 잘못된 확장으로 인해 이미지 파일 및 수정 사용자 또는 타사 프로그램. 가장 쉬운 방법 “SOS JPEG 마커 누락”오류를 해결하려면 문제 파일 열기 및 저장을위한 프로그램 페인트 그 후 JPEG SOS 오류가 수정됩니다.