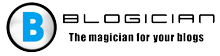기사의 내용 :
- 1 오류의 원인
- 2 “Windows 리소스 보호 실패”오류 수정 방법 복구 서비스 시작”
- 2.1 바이러스 및 바이러스 백�
- 2.2 우리는 표준 서비스의 도움에 의지합니다
- 2.3 불가능한 이유로 Microsoft 업데이트의 오류 복구 서비스 시작
- 2.4 설치된 프로그램의 결함
- 2.5 오류를 수정하는 방법으로 레지스트리 복구
오류의 원인
그래서 당신은 당신의 시스템이 있는지 확인하기로 결정했습니다 손상된 파일 및 일부 중요한 데이터가 누락되었습니다.
- 메뉴에서 관리자 권한으로 명령 행을 실행하십시오. “시작”(후자는 중요합니다. 다른 콘솔에서 콘솔을 시작하면 Total Commander와 같은 프로그램은 실행되지 않을 수 있습니다 64 비트가 아닌 32 비트의 비트 용량을 가지므로 필요한 조치 비트);
- sfc / scannow를 입력하십시오.
- 결과- “Windows 리소스 보호가 아닙니다.”화면의 메시지 복구 서비스를 시작할 수 있습니다.”
이 OS 동작의 이유는 사소한 것일 수 있습니다 최근 업데이트의 바이러스 손상 및 오류 Microsoft, 설치된 프로그램 결함, 레지스트리 손상 및 훨씬 더. 우리는 순서대로 분석 할 것입니다.
“Windows 리소스 보호 실패”해결 방법 복구 서비스 시작”
먼저 PC를 재부팅하고 다음 명령 줄로 이동하십시오. 안전 모드의 관리자 이름. sfc / scannow를 입력하십시오. 문제가 지속되면 다음을 수행하십시오. 긍정적 인 결과를 얻을 때까지
바이러스 및 바이러스 백�
바이러스 검사 중 바이러스 백신 프로그램이 때때로 원하는 파일을 악성 코드로 착각하여 시스템. 그 결과 “자원 보호”오류가 나타납니다. Windows가 복구 서비스를 시작할 수 없습니다. ” 깡통 OS를 이전 버전으로 롤백하여 데이터를 복구하십시오. 그러나 이러한 조치로 결과가 나타나지 않으면 운영 시스템을 다시 설치해야합니다. 가능한 문제 OS에 나타납니다 (예 : 7 또는 10). 옵션으로 다른 버전의 Windows를 설치하십시오.
우리는 표준 서비스의 도움에 의지 할 것입니다
포럼 중 하나에서 사용자는 다음 솔루션을 제공합니다. “시작”메뉴의 검색 창에서 안전 모드로 들어가십시오 “서비스”를 입력하고 해당 클래식으로 이동 신청.
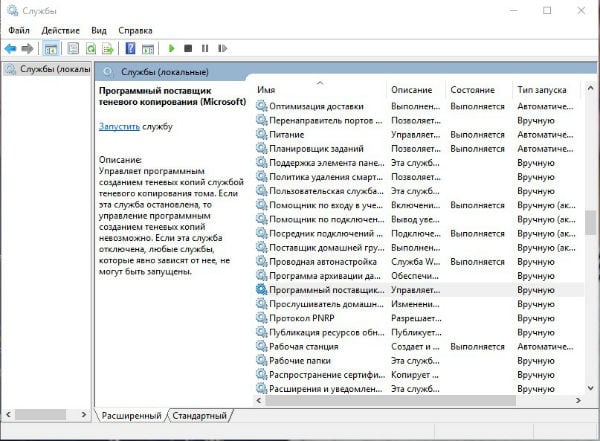
표준 애플리케이션 “서비스”
다음 서비스를 검색하여 실행하십시오.
- 섀도 복사본 소프트웨어 공급자 (Microsoft);
- Windows 백업
- 섀도 복사본 볼륨;
- Windows 모듈 설치 프로그램.
불가능한 이유로 Microsoft 업데이트의 오류 복구 서비스 시작
에서 최신 다운로드 업데이트를 제거해보십시오 마이크로 소프트 :
- Windows Update로 이동
- 잡지를여십시오;
- “업데이트 제거”를 선택하십시오.
다음 메뉴가 나타납니다.
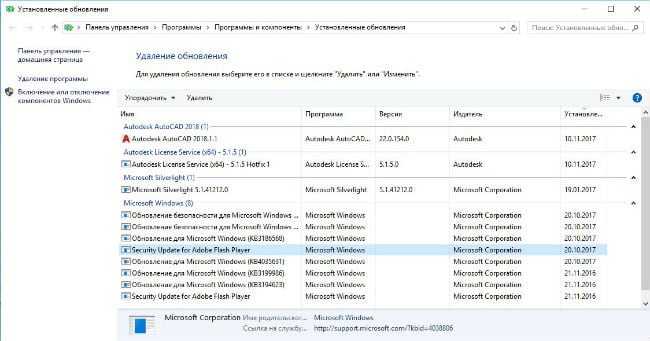
업데이트 제거
필요하지 않은 업데이트를 강조 표시하고 클릭하여 삭제 “삭제”. 완료 후 PC를 재부팅하여 변경 발효했다.
오류가 수정되었는지 확인-sfc를 다시 입력하십시오 / scannow 그리고 시스템이 당신에게 무엇을 응답하는지 봅니다. 단어 대� “Windows 리소스 보호에서 서비스를 시작할 수 없습니다 복구”손상 감지에 대한 메시지가 표시됨 파일 및 성공적인 복구, 손실 이� 시스템 상태는 최신 업데이트에 정확하게있었습니다. 대한 업데이트 센터의 보안 기능이 자동으로 비활성화됩니다 로딩. 때때로 업데이트를 확인하는 것이 좋습니다 시스템에 필요한 것을 설치하십시오. 같은 메뉴를 사용할 수 있고 시스템 복구 기능이 다릅니다 방법.
설치된 프로그램의 결함
업데이트와 마찬가지로 마지막으로 설치 한 확인 당신은 소프트웨어. “프로그램 및 기능”으로 이동하여 제거 거기에서 의심스러운 소프트웨어. 더 나은 아직, 사용 AIDA 64와 같은 특수 소프트웨어로 프로그램 제거 나머지 파일을 포함하여 시스템에서 모든 파일을 제거합니다. 그것은 Windows 리소스 보호 실패 오류를 해결하는 데 도움이됩니다. 복구 서비스를 시작하십시오. ”
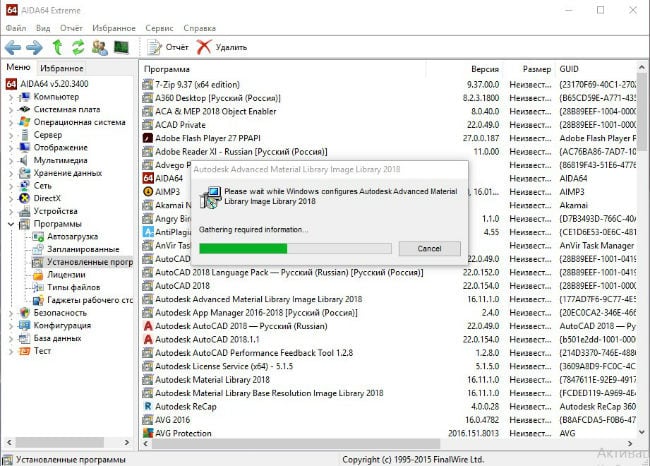
AIDA64를 사용하여 프로그램 제거
오류를 수정하는 방법으로 레지스트리 복구
레지스트리 복구를 실행하십시오. 예를 들어 사용 CCleaner. 레지스트리 손상이 경미한 경우 프로그램이 문제에 대처할 것입니다. 변경 한 경우 악성 코드의 결과, 아마도 유일한 출력은 운영 체제를 다시 설치합니다. 에서 이미지와 설치 디스크에서 OS가 완전히 정리되도록합니다. 물론 이것은 극단적 인 방법이며 이후에만 적용됩니다. 다른 모든 사람들이 시도됩니다.