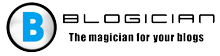기사의 내용 :
- 1 SYSTEM_SERVICE_EXCEPTION의 원인
- 2 Windows 10에서 SYSTEM_SERVICE_EXCEPTION 오류 해결 방법
- 2.1 사망의 블루 스크린을 수정하는 방법 [비디오]
SYSTEM_SERVICE_EXCEPTION의 원인
대부분 SYSTEM_SERVICE_EXCEPTION 오류가 발생합니다 드라이버 고장. 담당 프로그램 장비의 기능이 손상되었거나 나는 서로 충돌합니다. 왜냐하면 실제로 오작동.
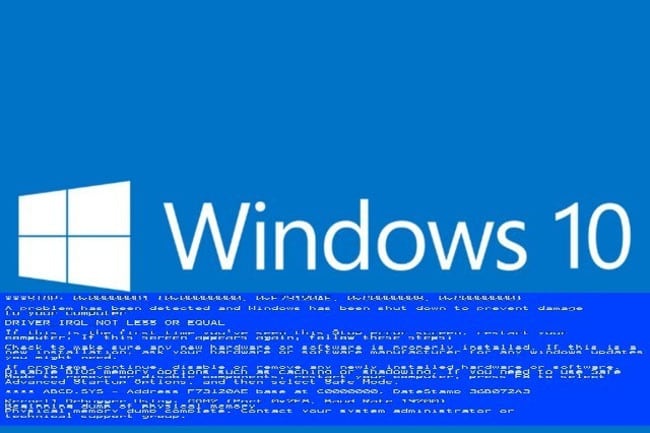
Windows 10 치명적 오류
다른 옵션은 손상된 하드웨어입니다. 가장 자주 오류로 인해 SYSTEM_SERVICE_EXCEPTION 오류가 발생합니다 RAM에서 읽기 / 쓰기 그러나 나타날 수 있습니다 하드 드라이브에 문제가 있습니다. 운영 체제 일부 코드를 처리하려고 시도하지만 코드를 처리 할 수 없으므로 정보 저장소와 그에 따른 데이터, 손상되었습니다.
Windows 10에서 SYSTEM_SERVICE_EXCEPTION 오류 해결 방법
소프트웨어에 문제가있는 경우 오류를 수정하십시오. SYSTEM_SERVICE_EXCEPTION은 매우 쉽습니다.
- 이렇게하려면 먼저 안전 모드에서 부팅해야합니다.
- 이렇게하려면 부팅 화면이 사라진 후에도 운영 체제 로딩 화면이 나타나면 F8을 누르� 나타나는 메뉴에서 “안전 모드에서 부팅”을 선택하십시오.
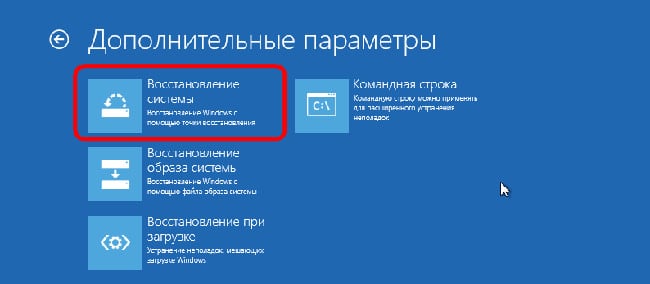
Windows 10 시스템 복원
시스템이 정상적으로 부팅되면 업그레이드해야합니다. 장치 관리자 또는 드라이버를 통해 수행 할 수있는 드라이버 “시스템 복원”은 OS를 오류가없는 상태로 롤백합니다. 관찰되었다.
Windows 10에서 시스템을 복원하려면 다음이 필요합니다.
- 키 조합을 누릅니다. Win + S;
- “시스템 복원”을 입력하십시오.
- “시스템 복원”을 클릭하십시오.
- 다음을 클릭 한 후 날짜를 선택하십시오. 그것은 잘 작동했다;
- 표에 항목이 없으면 확인란을 선택하십시오 확인란 “다른 포인트 표시 …”;
- 클릭하고 완료하십시오.
그 후, 복구 프로세스가 완료되면 시작됩니다 시스템이 제대로 작동해야합니다. 모두 같은 경우 오류 SYSTEM_SERVICE_EXCEPTION이 나타나면 문제는 다소 하드웨어 총계.
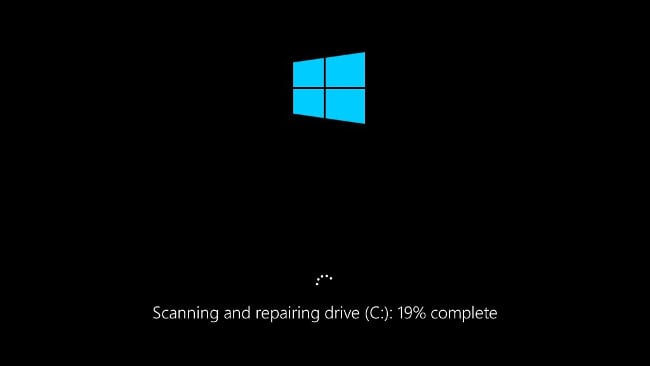
CHKDSK Windows 10
먼저 하드 드라이브를 확인하십시오.
- 키보드 단축키 Win + S를 수행하십시오.
- “명령 프롬프트”를 입력하십시오.
- “명령 프롬프트”항목을 마우스 오른쪽 버튼으로 클릭하고 “실행”을 선택하십시오. 관리자를 대신하여 “;
- 조치를 확인하십시오.
- 콘솔이 열리면 CHKDSK / f C를 입력하십시오.
- 유틸리티가 제공하는 지시 사항을 따르십시오.
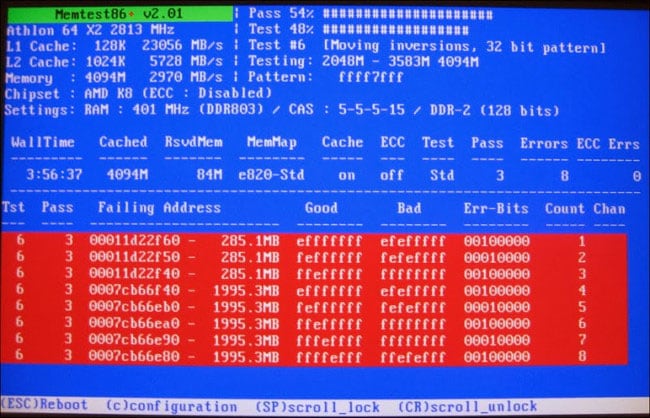
MemTest86 유틸리티를 사용하여 RAM 확인
하드 드라이브에서 오류가 발견되지 않은 경우 RAM에 문제가 있습니다. 확인해야합니다 MEMTEST86 유틸리티 사용법은 다음과 같습니다. 프로그램은 또한 공식 웹 사이트에서 찾을 수 있습니다. 오류가 발견되면 RAM 모듈을 변경해야합니다.