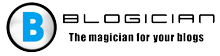프로그램을 설치 한 후 또는 사용하는 동안 문제가 있습니다. Skype의 마이크가 작동하지 않습니다. 간단한 지침에 따라 직접 할 수 있습니다. 당신은 노트북이 있습니다 마이크는 이미 내장되어 있으므로 연결하지 않아도되지만 올바르게 설정하십시오. 모든 마이크는 컴퓨터에 적합합니다. 연결할 수 있습니다. 이제 마이크 설정에 대해 이야기하겠습니다 Skype가 컴퓨터의 커넥터에 이미 연결되어있는 경우  마이크가 작동하지 않는 경우- 이 지침의 단계에 따라 다시 구성합니다. 그러나 처음에는 최신 버전의 Skype가 설치되어 있는지 확인하십시오 (다운로드 최신 버전은 링크에서 확인할 수 있습니다.) 모든 스피커가 컴퓨터에서 작동합니다.
마이크가 작동하지 않는 경우- 이 지침의 단계에 따라 다시 구성합니다. 그러나 처음에는 최신 버전의 Skype가 설치되어 있는지 확인하십시오 (다운로드 최신 버전은 링크에서 확인할 수 있습니다.) 모든 스피커가 컴퓨터에서 작동합니다.
Skype에서 마이크가 작동하지 않습니다. 어떻게해야합니까?
- 프로그램을 실행하십시오. 바탕 화면에서 Skype 아이콘. 다른 방법은 “START”메뉴를 통해 스카이프
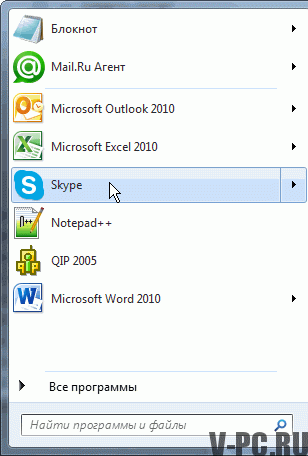
- 화면 상단 모서리에있는 세 개의 점과 소리 설정을 클릭하� “아래 이미지의 예 :
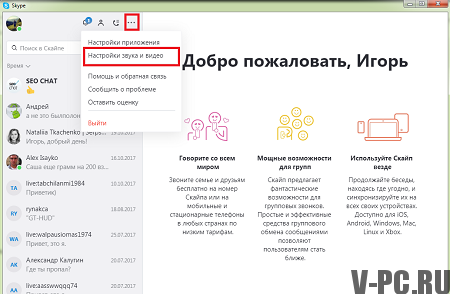
- 여기서 무료 테스트 호출을 통해 확인할 수 있습니다. 마이크가 올바르게 연결되어 있습니까? 당신은 또한 통해 선택할 수 있습니다 장치를 연결하고 스피커 볼륨을 조정하십시오.
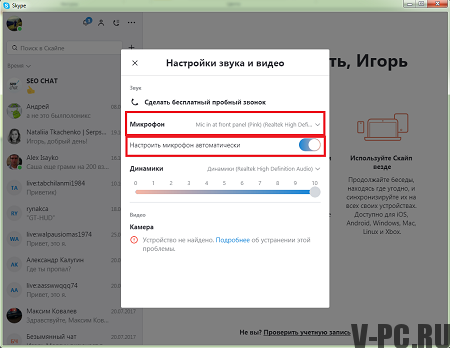
- 마이크가 연결되면 설정에서 테스트 전화를 겁니다. 자동 응답기가 수행해야 할 작업을 알려줍니다. 후 10 초 녹음이 녹음이 들리면 모든 것이 올바르게 완료된 것입니다.
- 마이크가 작동하지 않으면 다른 커넥터를 통해 연결하십시오 통신 장치에 표시되는지 확인하십시오. 컴퓨터. 이렇게하려면 “제어판”에서 “시작”을 진행하십시오. 그리고 “소리”항목.
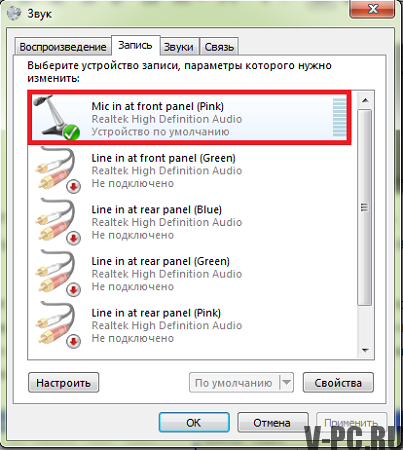
그래도 마이크를 조절할 수 없다면 마이크에 문제가 있거나 드라이버가 필요합니다 (그러나이 매우 드문 경우). 또는 운영 체제 어떤 이유로 그와 함께 일하고 싶지 않습니다. 후자의 경우 제어판 (시작 메뉴를 통해 액세스 가능)- “사운드 및 오디오 기기 “로 이동 한 다음”오디오 “탭으로 이동하십시오. 녹음? 마이크 볼륨을 확인하십시오. 우리 그림처럼 그렇지 않으면- 올바른 다음 볼륨 설정에서 “확인”을 클릭 한 다음 사운드 설정에서 “확인”및 — 마이크 체크인 반복 스카이프.
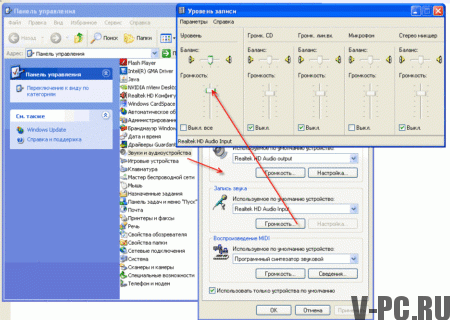
음량 설정이 도움이되지 않으면 필드 (아래 그림 참조)-다른 값을 선택하십시오. 이를 위해 다시 제어판으로 이동하십시오 (시작 메뉴를 통해 사용 가능)- “사운드 및 오디오 장치”를 선택한 다음 탭으로 이동 “오디오”. 마이크를 Skype에 연결하는 데 도움이됩니다.
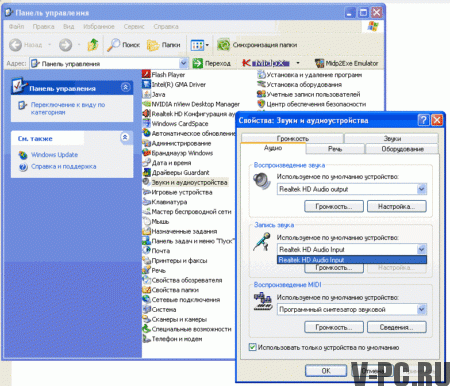
Skype에서해야 할 일이 없습니다.
- 사운드 설정은 메뉴와 마이크에서 수행 할 수 있습니다. 소리를 재생할 장치를 선택하고 조정 양
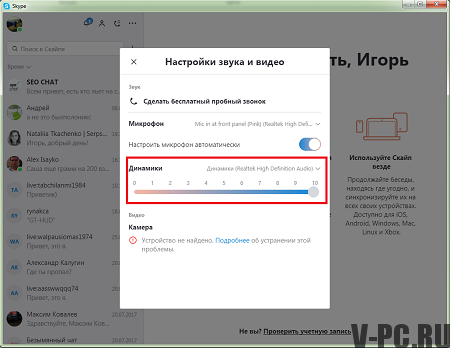
- 이 단계는 소리가 들리지 않는 사람들을위한 것입니다. 스카이프 컴퓨터의 사운드 카드 설정으로 이동하여 장치가 제대로 작동하는지 확인하십시오.
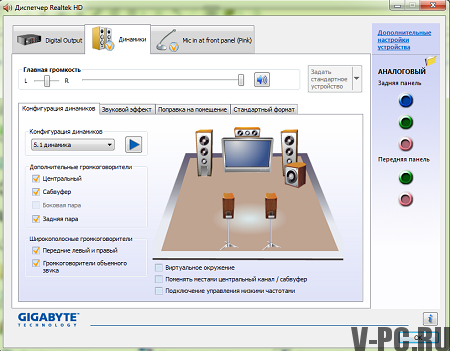
- 다음과 같은 경우 컴퓨터의 사운드 카드 드라이버를 업데이트하십시오 필요합니다.
- “Skype에서 테스트 전화 걸기”를 클릭하십시오. 이쪽 스피커 또는 헤드폰을 정확하게 확인할 수 있습니다.
- 시험에 성공했다면 축하합니다! 넌 할 수있어 마이크와 스피커를 Skype에 연결하십시오. 우리는 또한 기사를 추천합니다 Skype에서 웹캠을 설정하는 방법